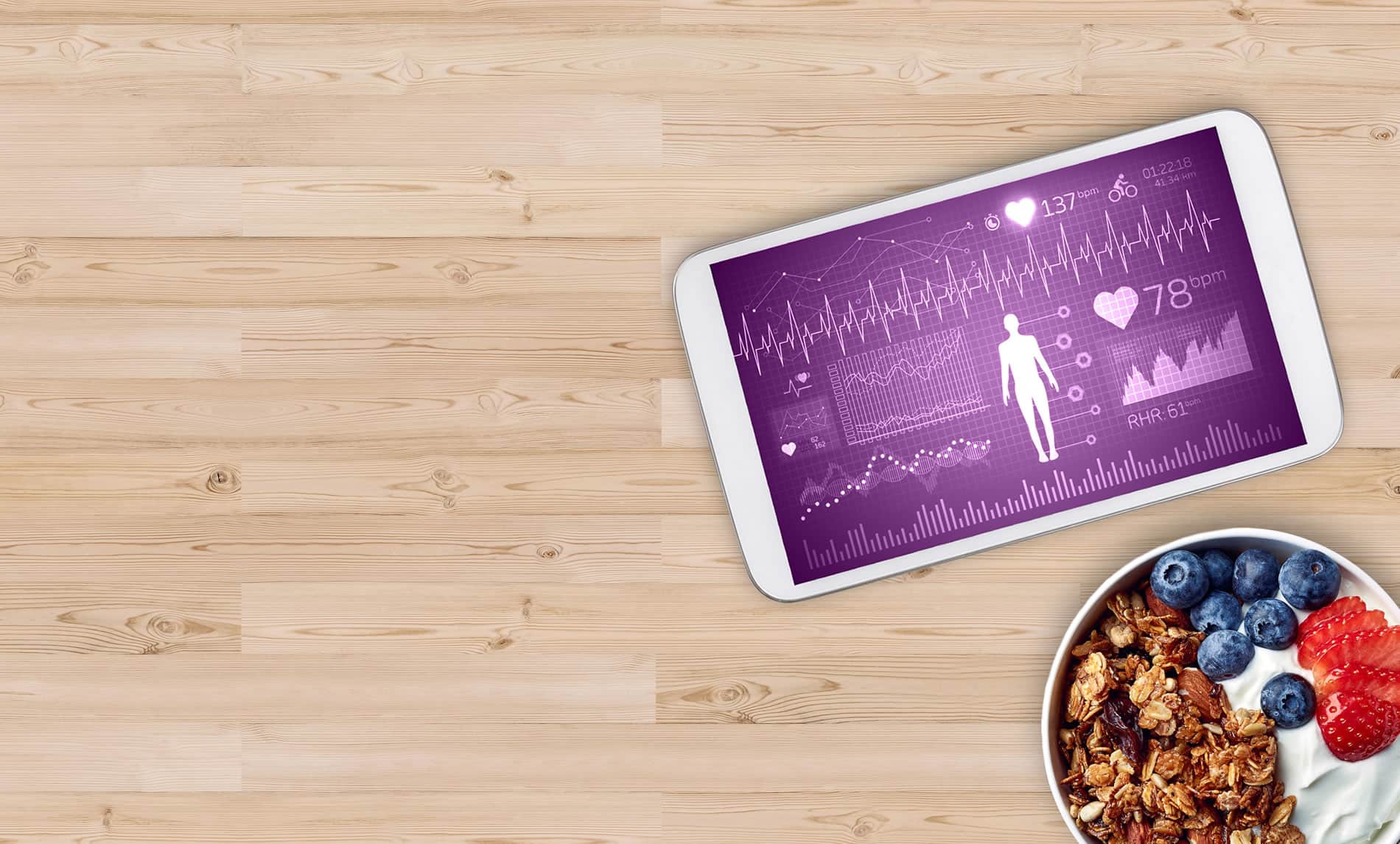Viewing MIC’s Digital Images from Discs and USB sticks
For most computers if you insert the disc in to the CD drive and close it InteleViewer should auto-launch. With USB sticks, we are unable to provide autorun files. To view USB sticks, please follow the instructions below under “Auto-launch Failure.”
Apple:
You will have to load a DICOM image viewer to view the images from our CD’s and USB sticks. There is a free Macintosh compatible DICOM viewer that you can download. Please click here to link to the OsiriX web page for downloading, or follow the below instructions:
- Go to www.osirix-viewer.com
- Click on “Download Demo”
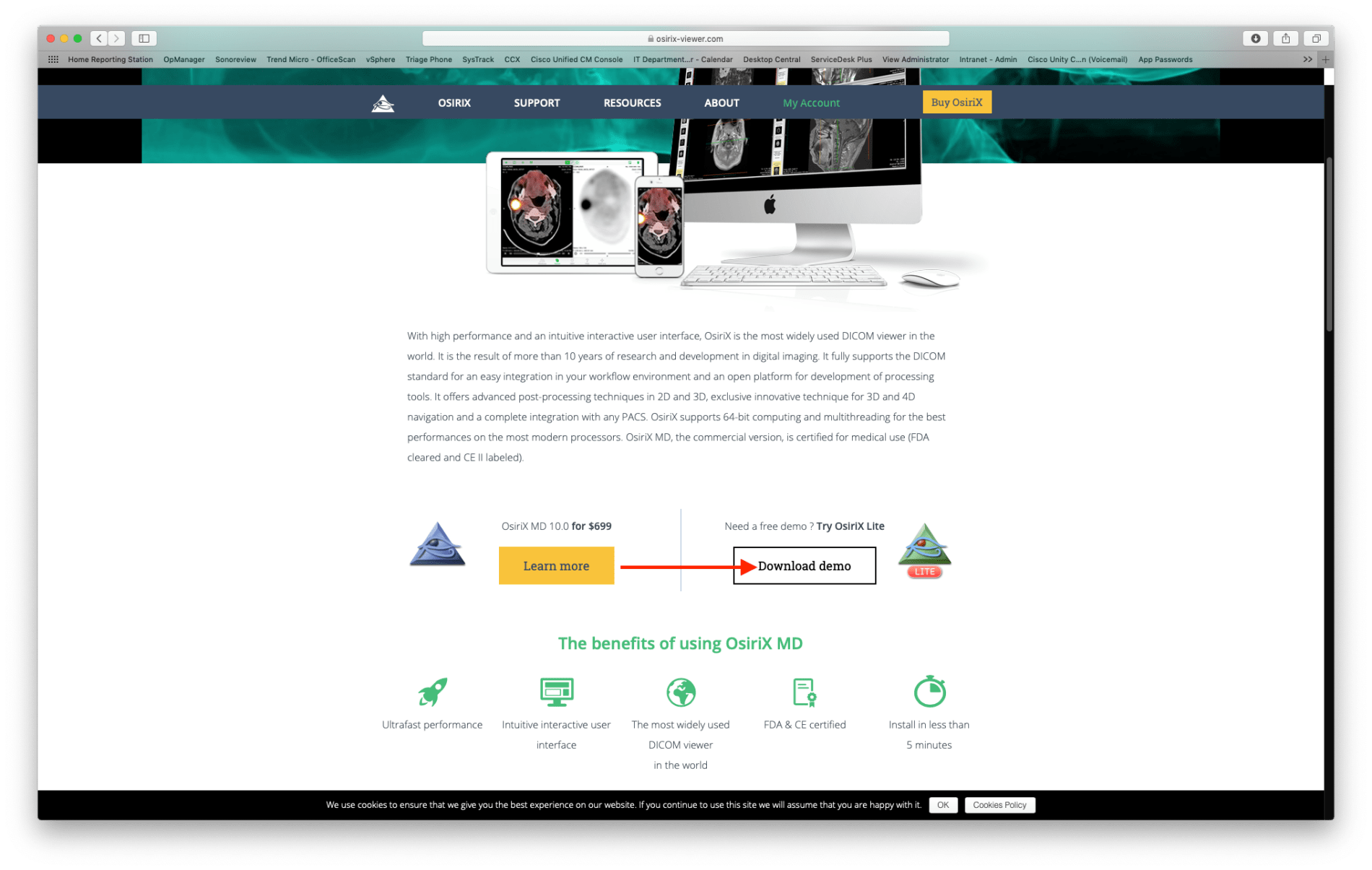
- Choose “New User”
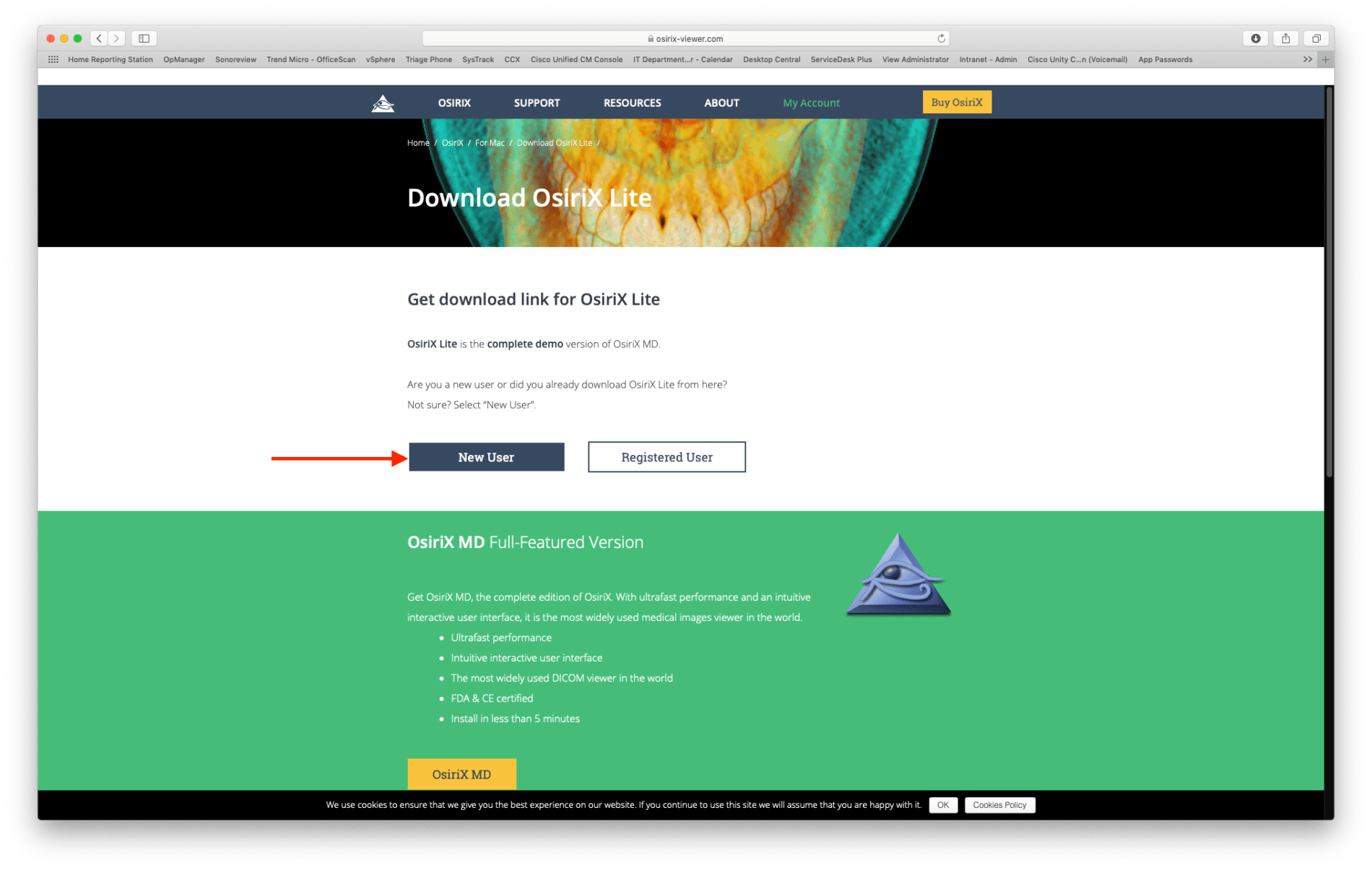
- Fill out the form:
- First and last name.
- Professional Activity : Patient
- Institution: MIC
- City: Edmonton
- Country: Canada
- Phone number
- Email address
- Check off the “this is a valid email…” and “I have read and…” checkboxes.
- Click “Get Download Link”.
- You should receive an email that looks like this, click “Download OsiriX Lite”
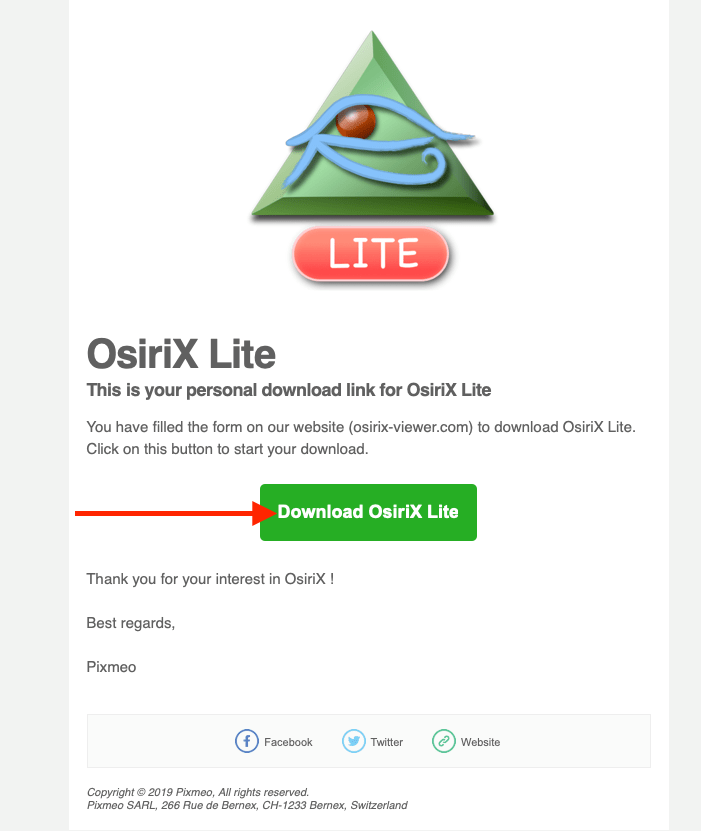
- A webpage will open, click “Agree and Download”
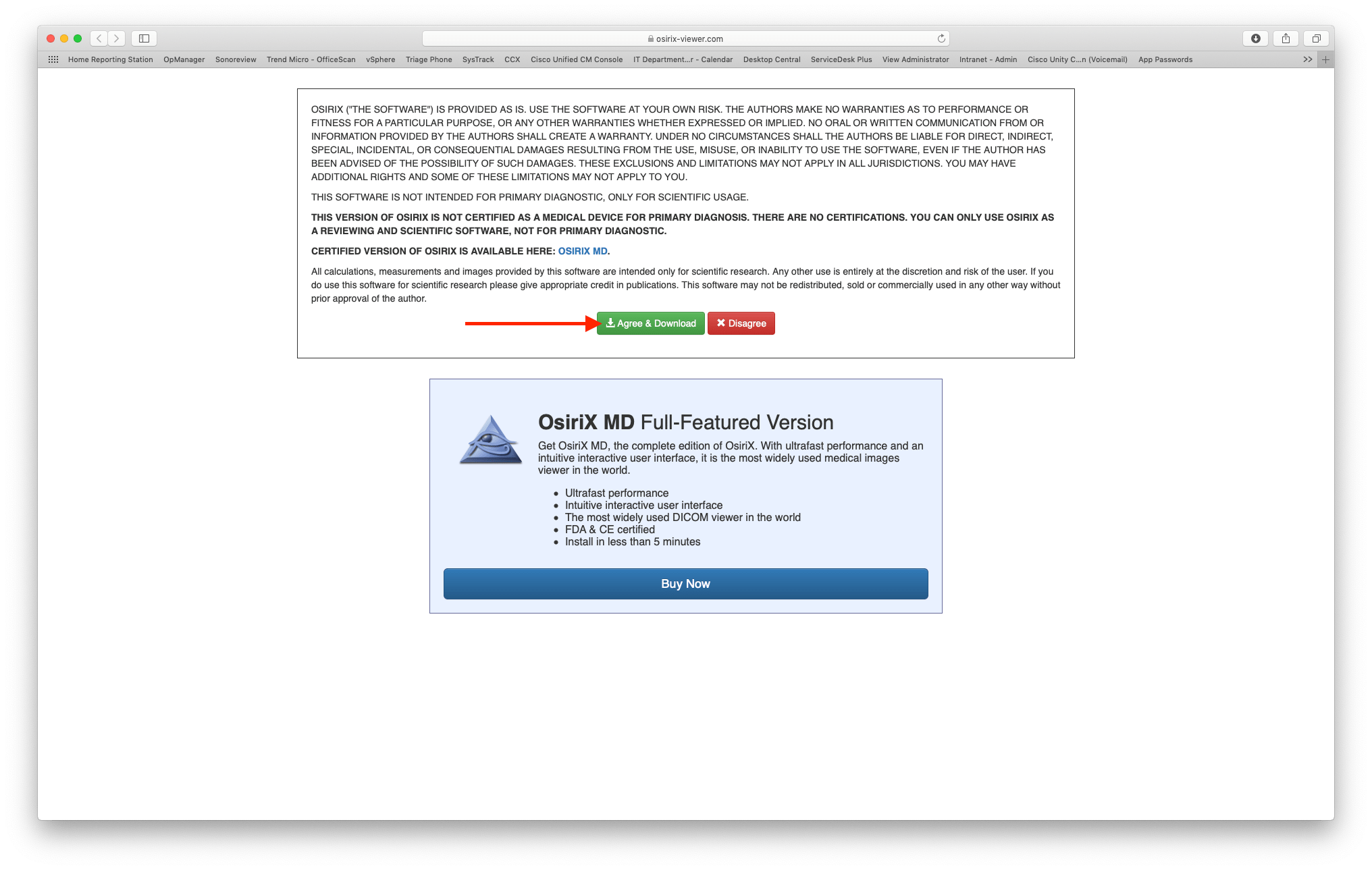
- A .dmg file will download, open it once it finishes downloading.
- Double click the “Box” icon
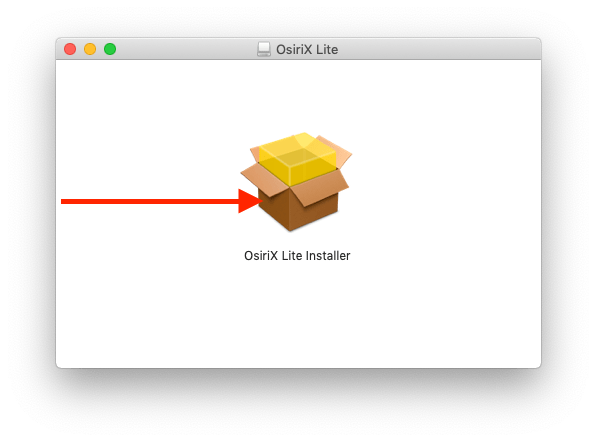
- Click “Start OsiriX Trial”
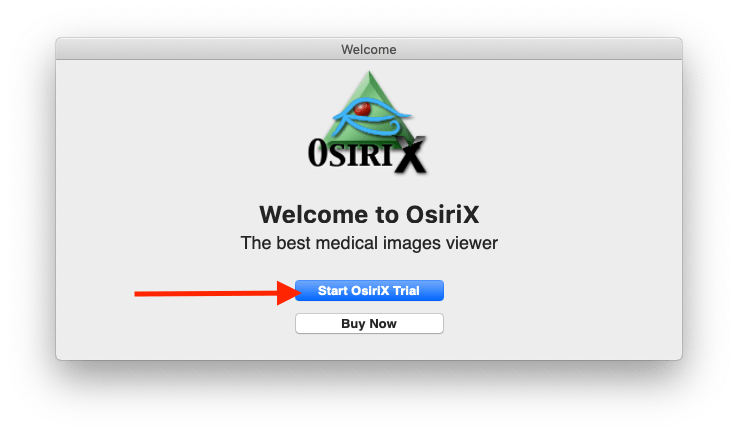
- Enter your email and click “Activate”
- Continue with the installation until you get this screen:
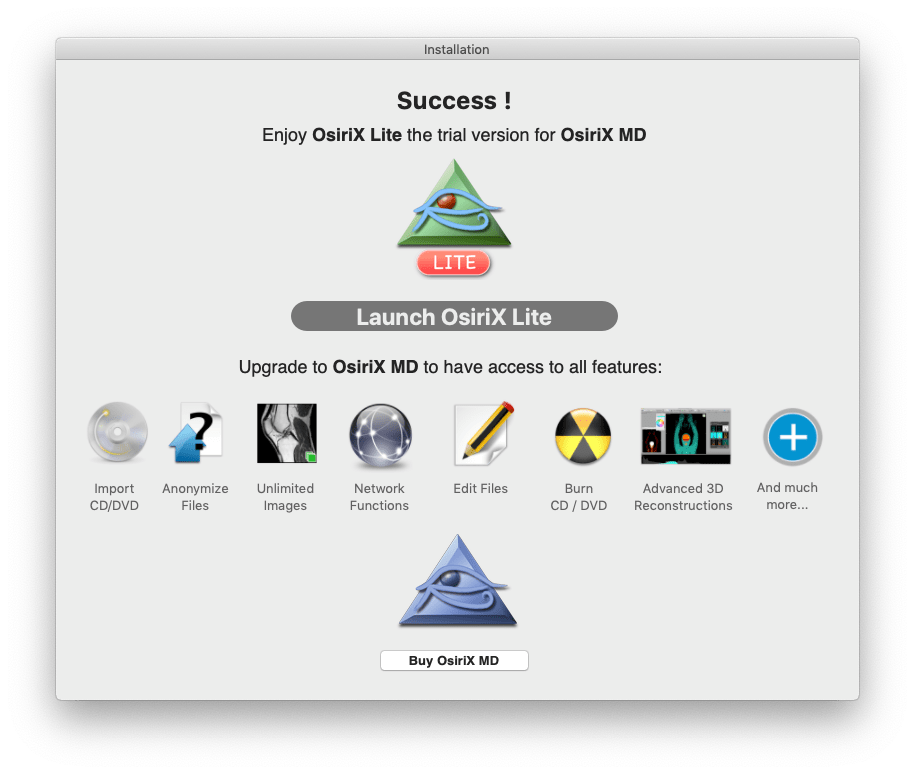
- Click on “Launch OsiriX Lite”
- Once it launches, click on “Import”
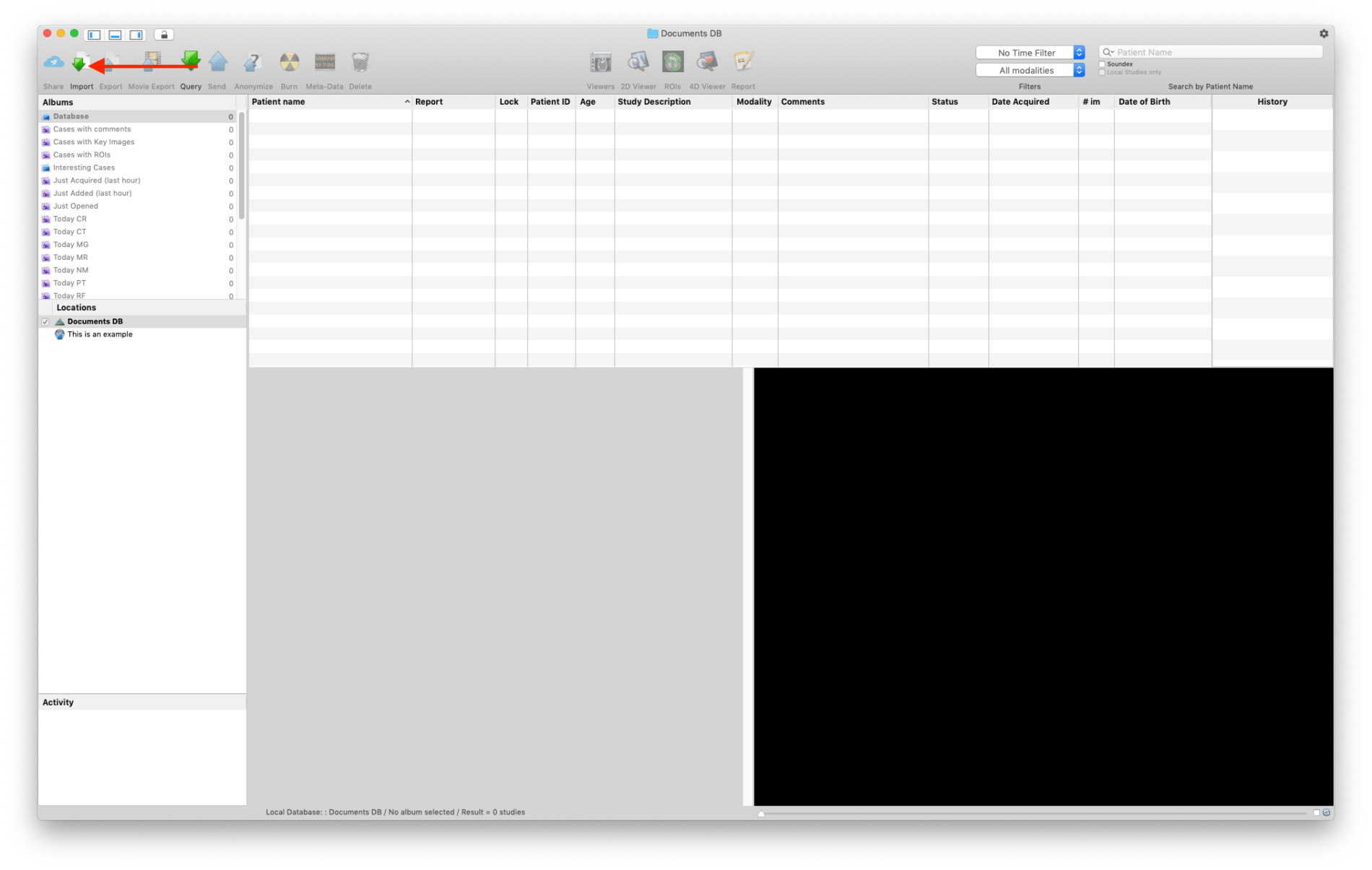
- Navigate to the USB folder, choose the root folder and click “Open”
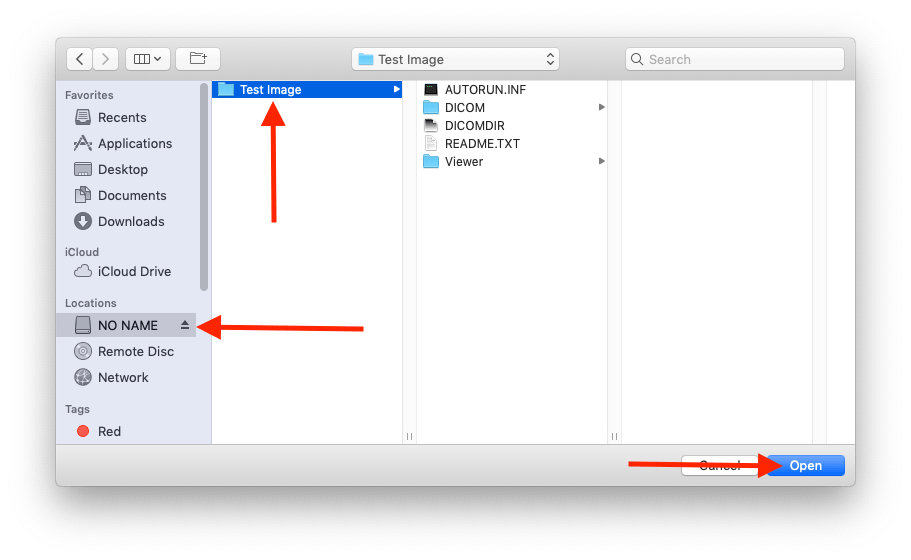
- Choose “Copy Files”
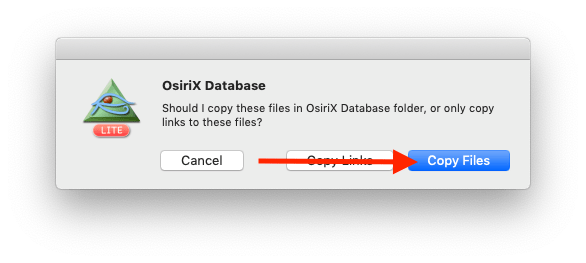
- Notice the progress in the “Activity” section
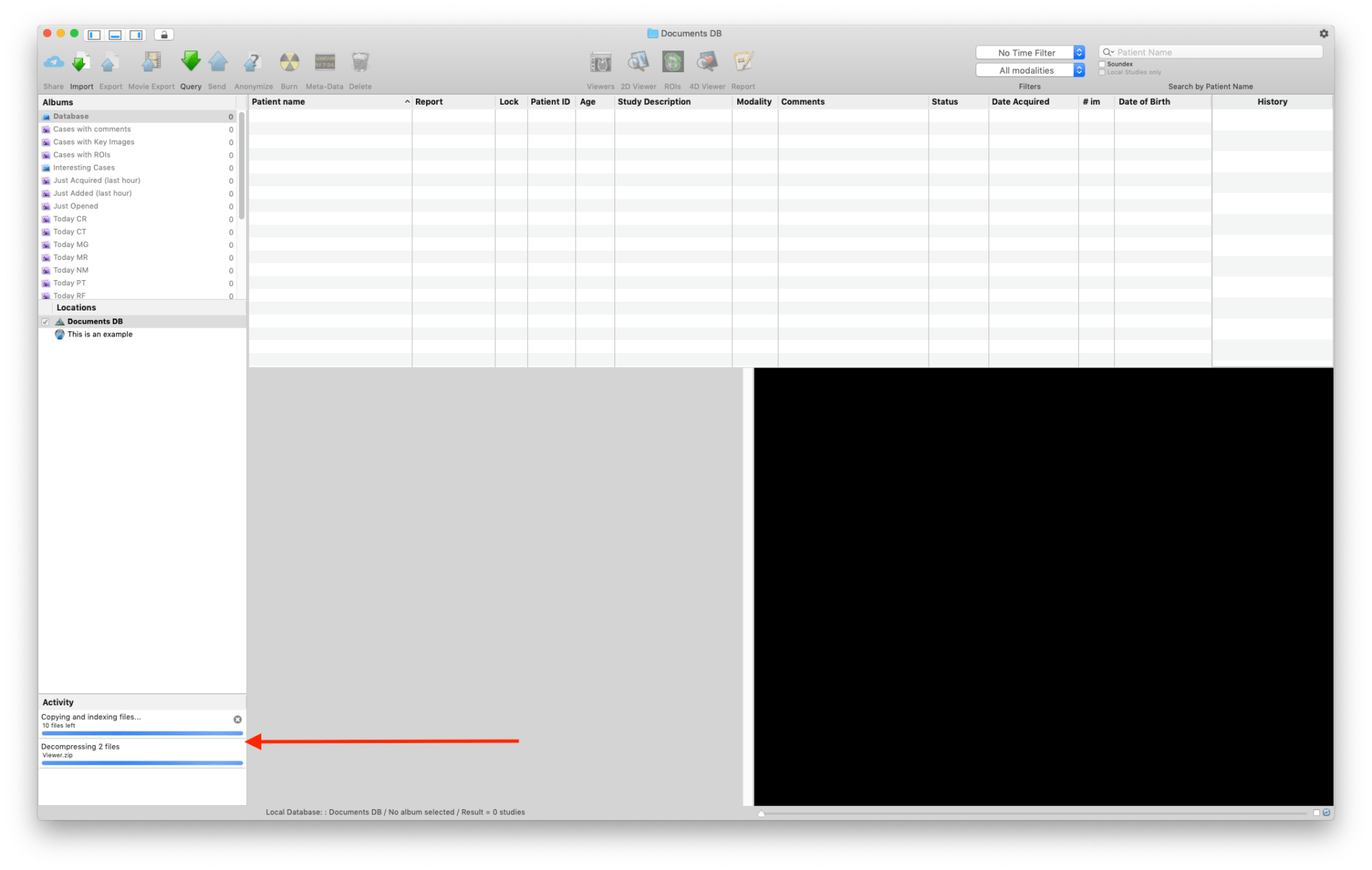
- Do not delete the ZIP file:
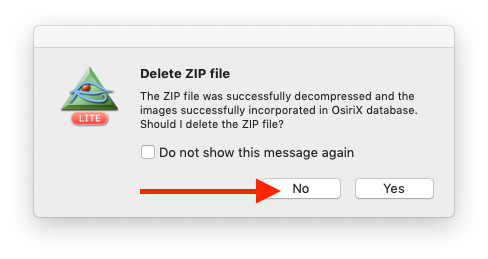
- The images should automatically load.
Windows:
Auto-launch Failure
There are some computers that auto-launch does not work properly. If the InteleViewer software does not load automatically please follow these steps.
- From “My Computer” double click to open your CD/DVD/Blu-Ray Drive. The following folders will be shown:

- Double click on the “Viewer” folder. You should now see something similar to this.
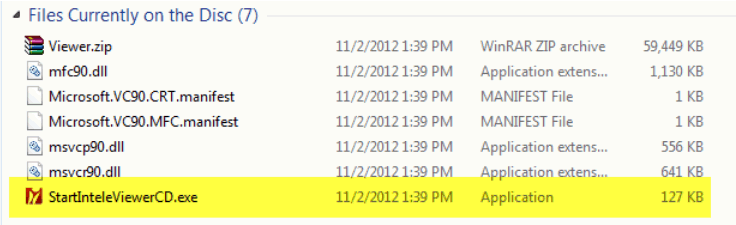
- Double click the StartInteleViewerCD.exe. This will launch InteleViewer which will show your images. The images are stored in the DICOM folder shown above. Inteleviewer should scan your disc or USB stick looking for these images, but in case it doesn’t, you should be able to go to file/open and browse to the files manually.
How to view CT Images for Cardiac and VC Exams
Here are some instructions on how to view CT Images on your personal computer.
- Insert the disc into your computer’s disc drive.
- Open the disc drive from Computer/My Computer.
- Double-click “Run DLG”.
- Click on the “I Accept” disclaimer.
- Click on “View Images”. Note: this may take some time to load.
- The series (set of images) will populate on the left side of the screen.
- Click on desired series.
- Use your mouse to left-click and drag from top to the bottom of the screen in order to navigate around the image.
Support
If you require support to launch a CD please email us. Please include a brief description of your issue and a phone number that we can call you back at.